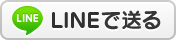2012年11月08日
Wordの画像をクオリティを落とさず抜き出す方法
リラクゼーションのお店をやっている友人が、「販促チラシメニューPOP545」とかなんとかいう本を買ってきたらしい。
その本には、Wordのテンプレートがたくさん入っていて、それに手を入れると素晴らしいチラシのできあがり!って楽ちんな本らしいです。
ただ、普段はイラストレーターで原稿を作成しているので、画像データをコピー貼り付けでやったところ、恐ろしく画像が劣化したらしいです。
「なんかうまいことする方法ない~(泣)」
僕も以前、そんな経験がありました。
PTAのおばさんたちが、僕のもとへ写真データを持ってくるとき、いつもワードに貼り付けてもってくるのです。
わざわざはりつけず、そのままUSBかなんかで持ってきてくれたらいいのに、何度言ってもWordです。
ええ。あきらめました(泣)
おばはんにルールを守れって言うても無理な話です、ええ!オバハンに勝てるのはオバハンだけや!
そんなん逆らったらあかんわ!オレが悪いわ。
というわけで、Wordから写真を抜く必要があったわけなんだけど。。。
これが意外に簡単なんで。
「ファイル」→「Webページとして保存」にします。
この変なおっちゃんの画像はネットからひらってきました。帽子のロゴがじわじわ来る画像です(笑)

その時、「単一ファイルWebページ」で保存ではなく、「Webページ」で保存してください。
単一Webページというのは、画像や図なども1つのHTMLファイルに出来るというものですが、今回は分けたいわけですから、単一を選んではいけません。

で、保存した先を開くと、html文書の他にフォルダが出来ているから、その中に画像があります。
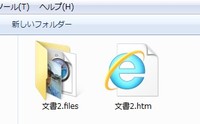
開いてみると・・・
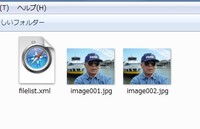
表示を詳細に変えます。画像が2つありますが、サイズが大きい方がオリジナルです。なぜ、二つあるかというと、htmlで表示するために縮小画像も作成されるからです。一緒の場所に保存されるので、サイズを確認してください。
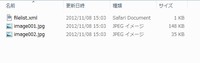
というわけで、取り出せたら後は、煮るなり焼くなり・・・ご自由に!なんてねw(^^)
メニューへ戻る
その本には、Wordのテンプレートがたくさん入っていて、それに手を入れると素晴らしいチラシのできあがり!って楽ちんな本らしいです。
ただ、普段はイラストレーターで原稿を作成しているので、画像データをコピー貼り付けでやったところ、恐ろしく画像が劣化したらしいです。
「なんかうまいことする方法ない~(泣)」
僕も以前、そんな経験がありました。
PTAのおばさんたちが、僕のもとへ写真データを持ってくるとき、いつもワードに貼り付けてもってくるのです。
わざわざはりつけず、そのままUSBかなんかで持ってきてくれたらいいのに、何度言ってもWordです。
ええ。あきらめました(泣)
おばはんにルールを守れって言うても無理な話です、ええ!オバハンに勝てるのはオバハンだけや!
そんなん逆らったらあかんわ!オレが悪いわ。
というわけで、Wordから写真を抜く必要があったわけなんだけど。。。
これが意外に簡単なんで。
「ファイル」→「Webページとして保存」にします。
この変なおっちゃんの画像はネットからひらってきました。帽子のロゴがじわじわ来る画像です(笑)

その時、「単一ファイルWebページ」で保存ではなく、「Webページ」で保存してください。
単一Webページというのは、画像や図なども1つのHTMLファイルに出来るというものですが、今回は分けたいわけですから、単一を選んではいけません。

で、保存した先を開くと、html文書の他にフォルダが出来ているから、その中に画像があります。
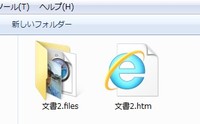
開いてみると・・・
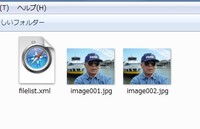
表示を詳細に変えます。画像が2つありますが、サイズが大きい方がオリジナルです。なぜ、二つあるかというと、htmlで表示するために縮小画像も作成されるからです。一緒の場所に保存されるので、サイズを確認してください。
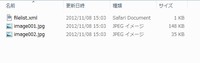
というわけで、取り出せたら後は、煮るなり焼くなり・・・ご自由に!なんてねw(^^)
メニューへ戻る
2009年04月12日
Word・Excel どっちで作る?
さて、今回のお題は!Word・Excelの使い分けについて!です。
最近、よく聞かれるのが、「Word・Excelの使い分け」なんです。どちらを使っても文字はうてるし、表も作れる。習いはじめの頃はどっちで作ればいいか悩ましいもんですね。
この辺の話は昔から論争になっているテーマなんでございまして、世の中にはなんでもかんでもExcelで作る奴もおれば、何でもかんでもWordで作る言う人もいます。こういう人たちのことをちまたでは”なんでもかんでも団”なんて言うそうで(笑)
極論をいえば、どちらでも同じようなものを作れはするんですが、なにせソフトにはそれぞれ得意・不得意がございます。
昔、50ページにも渡るマニュアルをExcelで作りよった人がおりまして、その修正を担当したことがあったんです。Wordならちょいちょいと修正すればよいものを、無理からExcelで作っているもんやから、中身は複雑怪奇な仕上がりで、そりゃもう難儀したもんですわ。
しかもそれが20冊もあって!どんだけ~って悲鳴あげましたわ(笑)。
こんな風に、印刷したら同じようなものが出てきたけど、中身開いてみたらどうやって作ったのかようわからんてな、奇奇怪怪なものも、けっこうありますわ。
じゃあ、どういう風に使い分けたらええか言いますと、見積書・請求書みたいな書式の定まった文書で、金額の計算などを伴うようなもんはExcelが便利やと思います。また、成績表やデータ分析など、数値等を入力して集計したりグラフを作ったりする場合も、Excelがええですね。
しかし、論文やレポートみたいな何ページにも渡る長~い文書を作成する場合はWordが便利や思います。多少の表があっても数値の集計などが必要でないならWordで十分。グラフが必要な場合でも、Excelで作ったグラフをコピーしてWordに貼り付ければええと思います。
また、Excel では文字を丸で囲ったりとか文字の装飾ができません(※1)ので、文書作成という点ではWordに軍配があがるんやないでしょうか。Excelは文書をつくることも出来るけれど、計算ツールとしての色彩の方が濃いんですね。
まあ、Word・Excelどっちで作ったら楽かな?って作る前にちょっと考えてもろて、それから取りかかるといいんじゃないかと思います。良かったら参考にしてください。
(※1)Excel2007では結構いろんなことが出来るようになってますね。
上付き、とか取り消し線とかも引けるようです。囲み文字は、オートシェイプで丸をつくらなあかんみたいですね。
最近、よく聞かれるのが、「Word・Excelの使い分け」なんです。どちらを使っても文字はうてるし、表も作れる。習いはじめの頃はどっちで作ればいいか悩ましいもんですね。
この辺の話は昔から論争になっているテーマなんでございまして、世の中にはなんでもかんでもExcelで作る奴もおれば、何でもかんでもWordで作る言う人もいます。こういう人たちのことをちまたでは”なんでもかんでも団”なんて言うそうで(笑)
極論をいえば、どちらでも同じようなものを作れはするんですが、なにせソフトにはそれぞれ得意・不得意がございます。
昔、50ページにも渡るマニュアルをExcelで作りよった人がおりまして、その修正を担当したことがあったんです。Wordならちょいちょいと修正すればよいものを、無理からExcelで作っているもんやから、中身は複雑怪奇な仕上がりで、そりゃもう難儀したもんですわ。
しかもそれが20冊もあって!どんだけ~って悲鳴あげましたわ(笑)。
こんな風に、印刷したら同じようなものが出てきたけど、中身開いてみたらどうやって作ったのかようわからんてな、奇奇怪怪なものも、けっこうありますわ。
じゃあ、どういう風に使い分けたらええか言いますと、見積書・請求書みたいな書式の定まった文書で、金額の計算などを伴うようなもんはExcelが便利やと思います。また、成績表やデータ分析など、数値等を入力して集計したりグラフを作ったりする場合も、Excelがええですね。
しかし、論文やレポートみたいな何ページにも渡る長~い文書を作成する場合はWordが便利や思います。多少の表があっても数値の集計などが必要でないならWordで十分。グラフが必要な場合でも、Excelで作ったグラフをコピーしてWordに貼り付ければええと思います。
また、Excel では文字を丸で囲ったりとか文字の装飾ができません(※1)ので、文書作成という点ではWordに軍配があがるんやないでしょうか。Excelは文書をつくることも出来るけれど、計算ツールとしての色彩の方が濃いんですね。
まあ、Word・Excelどっちで作ったら楽かな?って作る前にちょっと考えてもろて、それから取りかかるといいんじゃないかと思います。良かったら参考にしてください。
(※1)Excel2007では結構いろんなことが出来るようになってますね。
上付き、とか取り消し線とかも引けるようです。囲み文字は、オートシェイプで丸をつくらなあかんみたいですね。
2009年03月06日
左揃え 両端揃え 違いは何だ?
一度、右揃えや中央揃えしたものを、もう一度左に寄せたい場合はどうすればよいのか?
当然のことを書くようですが「左揃え」ですよね?
詳しくは後ほど説明しますが、荒っぽく言えば「左揃え」も「両端揃え」ほとんど同じなんですわ。
ところがワード2007になると、「左揃え」と「両端揃え」の両方のボタンがあるので、初心者の方が混乱されるんです。
ワード2003では、「左揃え」というボタンはなくて、「両端揃え」というボタンがあるだけだったから(注1)左、右、真ん中とシンプルに覚えれたんですけど、余計なおせっかいなんですわ(苦笑)
だから、このことはもう忘れましょう!
「そういうわけにもいかんやろ~」という方。やっかいな方ですね、あなた。
では両端揃えとは何なのか?それは、ページの両端が揃うように配置する設定が「両端揃え」なのです。
「そのマンマやないか!」という声が聞こえそうです(汗)。
この機能は本来、英文用なんですね(注2)。
英単語では、単語間の空白が文字によって違いがあるので、行によって右側に空欄ができてしまいます(図1)。
また、単語の途中で切らないように文章を打ち込んでいくと、複数行にまたがる場合、どうしても右側に空欄ができてしまいます(図2)。
そういう場合、「両端揃え」にしておけば、単語間の空白を広げて行の右端が揃うよう調整できるわけです(図3)。
(図1)左揃え・単語の途中で次行へ(ハイフンを挟んで)

(図2)左揃え・単語の途中で区切らないで次行へ
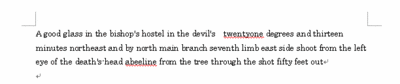
(図3)両端揃え

ちなみに、日本語には単語間の空白がないので、両端揃えでも左揃えでも関係ないんですよ。
あるとすれば、文字位置の調整のために、スペースキーを打ち込んでいる場合くらいでしょうか。
だから、あんまし意味ないんですよね。
理解しやすいように教えるためには、複雑なことをわかりやすく説明する必要があります。
そのためには、実際の使用において不必要と思われることは割愛してシンプルに覚えてもらうほうが良い場合もあると思います。だから、初心者の方にはこんなことは説明していません。
後々、必要になってきた人が、勉強すれば良いことだと思うのです。
(注1)Word2003では、通常両端揃えになっていますが、左揃えにしたい場合は「両端揃えボタン」をクリックしてもらえれば解除され、左揃えになります。
(注2)余談ですが、この両端揃えは、単語単位で自動的に区切る機能のことではありません。
通常は、単語の途中でハイフンをはさんで次行へと続きますが(図1)、単語単位で区切る場合(図2)は、ハイフネーションという機能から設定をしてください。
ページレイアウト→ハイフネーション→ハイフネーションのオプション を選択し、ハイフネーション画面を開き、「単語を自動的に区切る」にチェックを入れると、単語単位で区切られるようになります。
2003では、ツール→その他校正ツール→ハイフネーションです。
なお、僕は英語のことはあまりしらないので、ここではパソコンの機能だけの説明ってことでお願いしますね(汗)
メニューに戻る
当然のことを書くようですが「左揃え」ですよね?
詳しくは後ほど説明しますが、荒っぽく言えば「左揃え」も「両端揃え」ほとんど同じなんですわ。
ところがワード2007になると、「左揃え」と「両端揃え」の両方のボタンがあるので、初心者の方が混乱されるんです。
ワード2003では、「左揃え」というボタンはなくて、「両端揃え」というボタンがあるだけだったから(注1)左、右、真ん中とシンプルに覚えれたんですけど、余計なおせっかいなんですわ(苦笑)
だから、このことはもう忘れましょう!
「そういうわけにもいかんやろ~」という方。やっかいな方ですね、あなた。
では両端揃えとは何なのか?それは、ページの両端が揃うように配置する設定が「両端揃え」なのです。
「そのマンマやないか!」という声が聞こえそうです(汗)。
この機能は本来、英文用なんですね(注2)。
英単語では、単語間の空白が文字によって違いがあるので、行によって右側に空欄ができてしまいます(図1)。
また、単語の途中で切らないように文章を打ち込んでいくと、複数行にまたがる場合、どうしても右側に空欄ができてしまいます(図2)。
そういう場合、「両端揃え」にしておけば、単語間の空白を広げて行の右端が揃うよう調整できるわけです(図3)。
(図1)左揃え・単語の途中で次行へ(ハイフンを挟んで)

(図2)左揃え・単語の途中で区切らないで次行へ
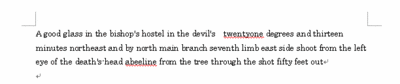
(図3)両端揃え

ちなみに、日本語には単語間の空白がないので、両端揃えでも左揃えでも関係ないんですよ。
あるとすれば、文字位置の調整のために、スペースキーを打ち込んでいる場合くらいでしょうか。
だから、あんまし意味ないんですよね。
理解しやすいように教えるためには、複雑なことをわかりやすく説明する必要があります。
そのためには、実際の使用において不必要と思われることは割愛してシンプルに覚えてもらうほうが良い場合もあると思います。だから、初心者の方にはこんなことは説明していません。
後々、必要になってきた人が、勉強すれば良いことだと思うのです。
(注1)Word2003では、通常両端揃えになっていますが、左揃えにしたい場合は「両端揃えボタン」をクリックしてもらえれば解除され、左揃えになります。
(注2)余談ですが、この両端揃えは、単語単位で自動的に区切る機能のことではありません。
通常は、単語の途中でハイフンをはさんで次行へと続きますが(図1)、単語単位で区切る場合(図2)は、ハイフネーションという機能から設定をしてください。
ページレイアウト→ハイフネーション→ハイフネーションのオプション を選択し、ハイフネーション画面を開き、「単語を自動的に区切る」にチェックを入れると、単語単位で区切られるようになります。
2003では、ツール→その他校正ツール→ハイフネーションです。
なお、僕は英語のことはあまりしらないので、ここではパソコンの機能だけの説明ってことでお願いしますね(汗)
メニューに戻る
2008年12月15日
word 音声データが保存できません?マイクをオフ…て!
Word2003の課題をされている生徒さんが、「先生!せんせえ!」と呼ぶので行ってみると、
変なメッセージが出たのだという。
読んでみると、
「文書は保存されましたが、音声認識データを保存する十分な空き領域がないため、データ
は失われました。録音していないときは、必ずマイクをオフにし、ディスクで利用できる記憶
域を確認してください。」
なんて画面に出てる。マイクって・・・・つながってへんがな!
こういう類メッセージが出ると、年配の方はドキッとされるそうなんですよね。
これは、以下の方法でOFFに出来ますのでぜひやってください。
まず、「ツール」→「オプション」をクリック

[保存] タブをクリック→[言語データを埋め込む] のチェックを外して[OK]クリック

これでOK。
それにしても一体なんの機能だ?これは。
意味あるのか?と、思いますよねぇホント。
言語データというのは、①マイクなどを通して音声で Word 等の文書に入力した「音声
入力データ」、②日本語入力システムのIMEパッド等を使って手書き入力した「手書き
入力データ」などがあります。
Word 文書を保存する時、これらの言語データを保存することができるので、再度、文書
を開いた際に、以前「入力した文字列の修正候補を表示するなどの処理に利用される」
そうです。マイクロソフトの言う「文字列の修正候補」ってのがいまいちわかりにくいけど、
おそらく、「手書き入力パッドで検索した文字なんかが、後で表示した際に残っているっ
てこと」や、「音声認識を使用して文字入力をした際のデータが残ってて、音声認識を使
用して文字列の修正が出来る」って意味かなと思います。
まあ、あんまり使う機能でもないと思いますが、音声認識の機能は、使いようによっては
便利かもしれません。
音声認識データを保存したい方で、メッセージを表示させたくない場合は、「自動バックア
ップ」のチェックをはずしてください。
上記メッセージは、この自動バックアップの際に表示されるメッセージなのです。ただし、
これは不意にwordが落ちた際の復旧に役立つ機能なのでおすすめできません。音声認
識を使用したい場合でも、言語データは保存しないと割り切る方がいいと思います。
→メニューに戻る
変なメッセージが出たのだという。
読んでみると、
「文書は保存されましたが、音声認識データを保存する十分な空き領域がないため、データ
は失われました。録音していないときは、必ずマイクをオフにし、ディスクで利用できる記憶
域を確認してください。」
なんて画面に出てる。マイクって・・・・つながってへんがな!
こういう類メッセージが出ると、年配の方はドキッとされるそうなんですよね。
これは、以下の方法でOFFに出来ますのでぜひやってください。
まず、「ツール」→「オプション」をクリック

[保存] タブをクリック→[言語データを埋め込む] のチェックを外して[OK]クリック

これでOK。
それにしても一体なんの機能だ?これは。
意味あるのか?と、思いますよねぇホント。
言語データというのは、①マイクなどを通して音声で Word 等の文書に入力した「音声
入力データ」、②日本語入力システムのIMEパッド等を使って手書き入力した「手書き
入力データ」などがあります。
Word 文書を保存する時、これらの言語データを保存することができるので、再度、文書
を開いた際に、以前「入力した文字列の修正候補を表示するなどの処理に利用される」
そうです。マイクロソフトの言う「文字列の修正候補」ってのがいまいちわかりにくいけど、
おそらく、「手書き入力パッドで検索した文字なんかが、後で表示した際に残っているっ
てこと」や、「音声認識を使用して文字入力をした際のデータが残ってて、音声認識を使
用して文字列の修正が出来る」って意味かなと思います。
まあ、あんまり使う機能でもないと思いますが、音声認識の機能は、使いようによっては
便利かもしれません。
音声認識データを保存したい方で、メッセージを表示させたくない場合は、「自動バックア
ップ」のチェックをはずしてください。
上記メッセージは、この自動バックアップの際に表示されるメッセージなのです。ただし、
これは不意にwordが落ちた際の復旧に役立つ機能なのでおすすめできません。音声認
識を使用したい場合でも、言語データは保存しないと割り切る方がいいと思います。
→メニューに戻る
2008年07月31日
表紙にページ番号を入れたくない
論文やレポートなど、たくさんの枚数のあるもののページ番号はどうされていますか?
各ページの最終行に1とかページ番号入れたりすると、文章を編集するときずれちゃいますよね。
私自身、それで随分大変な思いをしたことがあります。
そこで、本文下の余白(これをフッターといいます)部分に、ページ番号をつけると、いくら本文を編集しても影響はないので便利です。ページ番号の設定をしておけば、ページが増えても自動的にページ番号も追加していってくれます。
(やり方)
「表示」→「ヘッダーとフッター」を選択します。
すると、本文の上余白と下余白部分が、点線で囲まれて編集できる状態になります。

そして、新たにツールーバーが表示されます。こういうの。

このマークが「ページ番号」の挿入です。

「ページ番号」ボタンを数字が入力され、ページが追加された場合に自動的に番号が付与されていきます。
これを、フッターの真ん中あたりに設定するとOKですね!
ただ、表紙や目次がある場合でも、表紙が1ページ目、目次が2ページ目となってしまうので、本文から1ページとしたい場合に困る時があります。
そんな時は、表紙ページの一番最後に、セクション区切りを挿入します。
「挿入」→「改ページ」を選択すると、次のようなウインドウが表示されます。

「セクション区切り」の「次のページから開始」を選択します。
すると、区切られた前後それぞれで、ヘッダーとフッターの設定ができるようになります。
それではページ番号を挿入してみましょう。
変わらず、表紙から「1」「2」・・・と番号がふられます。
そして、本文のところのフッターをクリックして、ツールバーの「ページ番号の書式設定」をクリックします。
その中の「連続設定」というところを見ると、「前のセクションから継続」となっていると思います。
それを「開始番号」にチェックを入れ、「1」と入力します。
すると、表紙にふられたページ番号が「1」、本文にも「1」、「2」・・・と番号がふられるようになります。
次に、表紙のページ番号を消します。
「ページ設定」→「その他」タブをクリックすると、ヘッダーとフッターという項目があります。
そこの「先頭ページのみ別指定」にチェックを入れます。
そうすると、表紙のページ番号が消えるでしょう。
この方法では、先頭番号だけ消えるんだから、表紙、目次、本文とあった場合はどうするの?
目次のところに番号がはいっちゃうじゃん、と思われるかもしれません。
そのときは、表紙の後にセクション区切りをいれてから、次に目次のところでもセクション区切りをいれるんです。
そして表紙と目次、それぞれに「先頭ページのみ別指定」をチェックしておくと、どちらもセクションの先頭ページにあたるわけですから、ページ番号が消えるというわけです。
恥ずかしい話ですが、これを知らない頃は、オートシェイプの白い図形を使って、ページ番号の上にかぶせて消すなんて荒業をやっていたこともありましたが、やはり不細工ですよね。
これを覚えておくと文書作りがすっきりとキレイですから、一度試してみてください。
ついでに書いておきますが、ヘッダーとフッターのツールバーの右の方に「次を表示」「前を表示」とあるのは、このセクション区切りをしたときに、次のセクションへと移動するボタンです。今回の例などでは表紙から目次へ、そして本文へと移動できますが、セクション区切りをしていなかったら何の反応もありません。
説明文を読んでも、「次のセクションへ移動します」とだけしか書かれてないので、なんのこっちゃと思われる方も多いので、ついでに補足しておきますね。
→メニューに戻る
各ページの最終行に1とかページ番号入れたりすると、文章を編集するときずれちゃいますよね。
私自身、それで随分大変な思いをしたことがあります。
そこで、本文下の余白(これをフッターといいます)部分に、ページ番号をつけると、いくら本文を編集しても影響はないので便利です。ページ番号の設定をしておけば、ページが増えても自動的にページ番号も追加していってくれます。
(やり方)
「表示」→「ヘッダーとフッター」を選択します。
すると、本文の上余白と下余白部分が、点線で囲まれて編集できる状態になります。

そして、新たにツールーバーが表示されます。こういうの。

このマークが「ページ番号」の挿入です。

「ページ番号」ボタンを数字が入力され、ページが追加された場合に自動的に番号が付与されていきます。
これを、フッターの真ん中あたりに設定するとOKですね!
ただ、表紙や目次がある場合でも、表紙が1ページ目、目次が2ページ目となってしまうので、本文から1ページとしたい場合に困る時があります。
そんな時は、表紙ページの一番最後に、セクション区切りを挿入します。
「挿入」→「改ページ」を選択すると、次のようなウインドウが表示されます。

「セクション区切り」の「次のページから開始」を選択します。
すると、区切られた前後それぞれで、ヘッダーとフッターの設定ができるようになります。
それではページ番号を挿入してみましょう。
変わらず、表紙から「1」「2」・・・と番号がふられます。
そして、本文のところのフッターをクリックして、ツールバーの「ページ番号の書式設定」をクリックします。
その中の「連続設定」というところを見ると、「前のセクションから継続」となっていると思います。
それを「開始番号」にチェックを入れ、「1」と入力します。
すると、表紙にふられたページ番号が「1」、本文にも「1」、「2」・・・と番号がふられるようになります。
次に、表紙のページ番号を消します。
「ページ設定」→「その他」タブをクリックすると、ヘッダーとフッターという項目があります。
そこの「先頭ページのみ別指定」にチェックを入れます。
そうすると、表紙のページ番号が消えるでしょう。
この方法では、先頭番号だけ消えるんだから、表紙、目次、本文とあった場合はどうするの?
目次のところに番号がはいっちゃうじゃん、と思われるかもしれません。
そのときは、表紙の後にセクション区切りをいれてから、次に目次のところでもセクション区切りをいれるんです。
そして表紙と目次、それぞれに「先頭ページのみ別指定」をチェックしておくと、どちらもセクションの先頭ページにあたるわけですから、ページ番号が消えるというわけです。
恥ずかしい話ですが、これを知らない頃は、オートシェイプの白い図形を使って、ページ番号の上にかぶせて消すなんて荒業をやっていたこともありましたが、やはり不細工ですよね。
これを覚えておくと文書作りがすっきりとキレイですから、一度試してみてください。
ついでに書いておきますが、ヘッダーとフッターのツールバーの右の方に「次を表示」「前を表示」とあるのは、このセクション区切りをしたときに、次のセクションへと移動するボタンです。今回の例などでは表紙から目次へ、そして本文へと移動できますが、セクション区切りをしていなかったら何の反応もありません。
説明文を読んでも、「次のセクションへ移動します」とだけしか書かれてないので、なんのこっちゃと思われる方も多いので、ついでに補足しておきますね。
→メニューに戻る